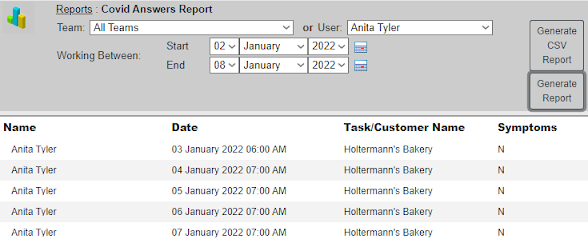As we have discussed before, COVID-19 has come to turn everything on its head, and all of us as businesses have had to adapt to continue as normally as possible. Econz Wireless has been looking for ways to incorporate this to our application to make your life easier at the same time we strive to keep you and your staff members safe by providing a way to fill out Employee Self Assessment Forms.
Today, we want to show you the new "Covid Answers Report" which will complement the data captured related to the COVID-19 form and will tell you if the employee has had any symptoms or not without the need to check anywhere else. For that reason, when creating this form, make sure to phrase the questions so that answering "Yes" will mean that the employee has experienced a COVID-19 symptom or been in possible contact with it.
|
Field Name |
On Device |
Field Type |
|
Are you experiencing symptoms of COVID-19
(fever, cough, difficulty breathing)? |
Required |
Yes/No |
|
Have you had contact with anyone who has
symptoms of COVID-19, or tested positive for COVID-19? |
Required |
Yes/No |
|
Have you or someone you have had contact with
travelled or returned to [your country] from any destination within the past
14 days? |
Required |
Yes/No |
|
Has any person in your household, or with whom
you have close contact, been required to self-isolate due to possible
COVID-19 exposure? |
Required |
Yes/No |
|
Are you experiencing (sore throat, trouble
swallowing, runny nose / stuffy nose or nasal congestion)? |
Required |
Yes/No |
|
Are you experiencing (decrease or loss of
smell or taste, nausea, vomiting, diarrhea, abdominal pain, not feeling well,
extreme tiredness, sore muscles)? |
Required |
Yes/No |
|
Are you on any medication that may impair your
operation of a vehicle or equipment? |
Required |
Yes/No |
After an employee fills out the form, then the report can be generated to view the simplified answers. Check out this example for an employee's week:
That's all for now, stay tuned for more news and exciting updated!
--Econz Team