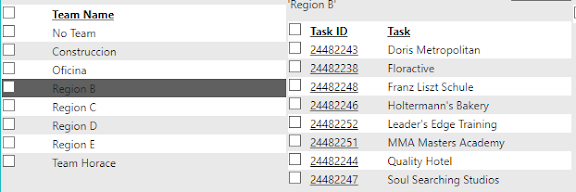Hello everyone, we have a very interesting topic today. This is intended for those companies whose employees work during the night, so it's expected that their shifts overlap two separate days.
By using this new feature, our system will provide you with overtime and extra time calculations based on the whole shift that was clocked in, regardless of if the employees started one day and finished on the next one.
The idea here is that in order to provide accurate timesheet information, if an employee worked overtime, for example, then that time would be allocated to the one day shift (taking the hours from the moment the system registered a clock in, until the clock out). This is, as opposed to cutting the days from 12:00 AM until clock out, and then the clock in the next evening until the following 12:00 AM.
This is very important, because on overnight staff there can be moments where there is OT right in the payroll cutoff time, so applying this setting can be the difference of when an employee would get the correct amount of paid hours.
Also, one more thing to consider is that hourly employees might need to attend during different scheduled times, so it's crucial that the correct amount of hours is allocated to the right shift, instead of placing hours incorrectly by following the Calendar days.
To set this up, start from the Administration tab and go to "Manage Overtime Rules" in the Payroll section:
Then, select the User Type you wish to manage the OT rules for and click on "Manage":
In this example, we are adding a new rule, so we need to tick the checkbox for the option "Allocate all time to clock in day":
That's all you need! From the start date that the rule is created for and onwards, time will be automatically calculated for overnight employees, including overtime and extra time.
Hope you like this enhancement, let us know if you have any questions or comments below.
Until next time...!
--Econz Team