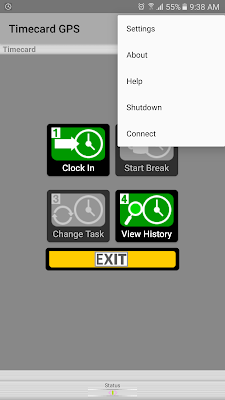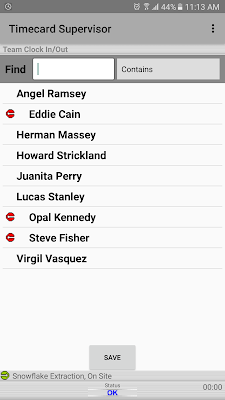On a
previous post, we had talked about our Timecard Supervisor application, designed for field employees to be able to view staff members' punches and basic GPS data.
We have improved the functionality and added a couple of enhancements we think will interest you, so let's get down to it!
First of all, Timecard Supervisor can now approve timesheets for their team members! The first requirement, other than setting up the user as a "Field Worker Administrator" is to check the new setting "Enable Timesheet Approval":
After that, it's just a matter of doing the basic team clock in and out, available from the Main Menu. On this example, we have a few of our team members clocked in and then clocked out at the end of the day:

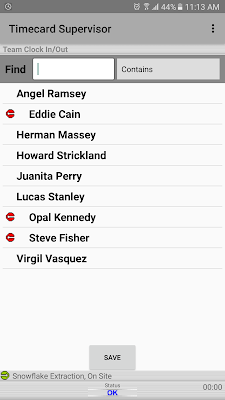
Once employees finish their shift (in the case of a daily timesheet signoff), or when they are supposed to do it depending on the frequency it was setup to, they can use the supervisor's device to access the "Timesheet Signoff" section and approve their timesheets:
As soon as they do that, we as a supervisor will get a notification that a timesheet is ready for approval for that employee:
Now, we can access the menu and there will be an option called "Supervisor Signoff", where supervisors can see a list of all of the pending timesheets. If the employees haven't signed them yet, they will be shown as "unavailable":
If we want to approve user Eddie Cain's timesheets, we just tap on his user ID "101ECain", which at the moment is the only one with "pending" status. We will get a new screen with his total hours, task details and the option to either reject or approve this timesheet:
Once approved, we will get a confirmation message, so to complete the process, we select "APPROVE":
That takes care of the timesheet approval using the Timecard Supervisor app!
The other enhancement we want to talk about is the addition of a full breadcrumb trail, in the past we could only see the last location captured by an employee, but now we can see the whole trajectory for a specific day.
All we need to do is filter it by date and user, then tap on the "TRAIL" button:
Then we will see a beautiful breadcrumb trail showing us all the details for the movement for that specific employee:
We are very excited to share this with you, leave us a comment or question down below!
--Econz Team