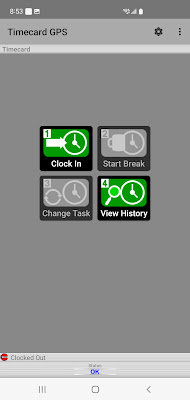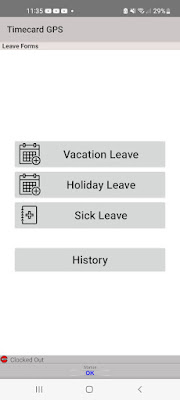Hello everyone! We are very pleased to show you a brand new feature we have just deployed called "Multi Timesheet Approval". It's an enhanced method to review and approve timesheets for your staff, where you will be able to easily visualize and approve multiple timesheets in one go.
To find this feature, we would go to the Administration tab, then within the "Basic" section you will find "Multi Timesheet Approval":
Once inside, you can view all the timesheets for the entire company at once, or use the filters to focus on a specific team or user:
We will filter the screen to visualize just one team for this example, so we pick it from the dropdown menu and click the "Filter" button. You will be able to use the left and right arrows on top of the screen to go back and forward the different timesheet periods. So, here is our current team view:
 |
| (Click on image to enlarge) |
Notice the different colors depending on the status of the timesheet. We have "Unsubmitted" in red, next stage is "Worker Pending" in green, and finally "Management Approved" or "GM Approved" depending on the settings of your account.
When you click on the status of any users, you will be able to perform a number of different operations:
First up is "Show Details"; clicking this will give you a quick view of the user's timesheet:
 |
| (Click on image to enlarge) |
Then, we have "Show Full Details", which as indicated, will open a new tab. This is the equivalent of going to the Administration tab, then selecting "Approve Timesheets" and filtering by the date and user... You can start seeing how much time you will save by using this!
 |
| (Click on image to enlarge) |
The next option is "Edit". This is one of our favorite new features since it will pop up a new style of editing screen right from the same timesheet approval section.
 |
| (Click on image to enlarge) |
Finally, we have the "Submit Timesheet" button. What this does is that it moves the approval process forward going by the steps described above, that is from Unsubmitted to Worker Pending:
And using the "Submit Timesheet" option from this status, will take you to the final stage, showing the timesheet as approved. Note that you can also use the "Approve" button on the right to perform the same function:
That's all for this time, we will be back with more awesome news for you!
--Econz Team