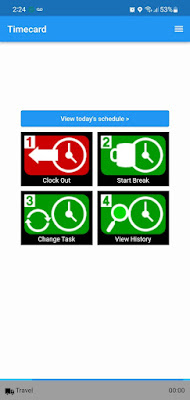Hello everyone! We are back with some wonderful news and improvements we just released with our Timecard GPS application. This one is related to Timesheet Signoff, we are now enabling the ability to search back in time for a specific timesheet, in case an employee needs to re-approve an edited timesheet or just maybe forgot to sign it...!
We start from the main screen and tap the menu icon on the top right of the screen (the one with the three dots), then select "Timesheet Signoff":
Then, you will notice a couple new things in the timesheet signoff login screen, first, the "Request timesheet for specified date" section with a Calendar icon, and right below it, a "Remember Me" check box, which we'll cover in an upcoming post. Let's go ahead and tap the Calendar!
We are presented with the option to select a specific date, we are going with October 30 for this example, then tap "OK" at the bottom right of the calendar screen.
The app will take us back to the login screen, so let's enter our password and select "LOGIN" to continue:
We will be presented with the timesheets that fall into the selected date. In this example we have it setup so the employee has to sign the timesheets for a weekly period, so that is what we are looking at. In the case of daily timesheets, we would only see that day we picked, and of course, it depends on if we do actually have punches on that date.
This time we do, so we can review all of our entries and scroll to the bottom to sign:
As always, we will see the green thumbs up when the timesheet has been successfully submitted for approval:
There is a small timeout window after which you will be able to search and approve a different timesheet, just make sure to follow the process we just covered and you will be just fine!
That's all for today, stay tuned for more exciting news!
--Econz Team