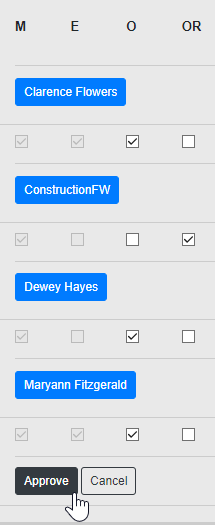Today's topic will go over the ability to edit values for existing custom fields. This is incredibly useful if you want to make some adjustments to already created forms without the need to delete and add a field.
In this example, we have a form that our company uses to gather details about our customers, notice that we have the fields called "Customer Plan" and "VIP Customer?". With the current setup, employees need to select the plan the customer has and then at the end of the form, answer if they are VIP or not:
When we see in detail this "Customer Plan" field, we can see the four tiers, depending on the plan that our example customer has, "Bronze", "Silver", "Gold", "Platinum":
Our "VIP Customer?" field is also pretty simple, just a Yes/No question so that a Manager can check on a report and handle it as they see fit:
Nothing too fancy here, it just works... But what if we wanted to make it more interesting and more productive? Well, here is where editing values for existing custom fields would come in. We want to make this "VIP Customer?" field shown only for Platinum customers, since it is a bit redundant having to fill that every time. Not only that, but to save time for our Manager, we want to send an automated email every time one of our employees has completed a job for a VIP customer so that we can send a thank you note and a care package. We want to make our top customers happy, of course!
For this, we just need to go to "Rules, Action and Fences" in the Administration tab, then Customer Service, Manage Action and "Add New Action":
Here we can create our notification which will be added to our existing custom field:
Then, we can go back to the form where the "VIP Customer?" field was on and add the Associated Action we just created, called "VIP Customer Notification". Then, to make this question show up only if we selected a Platinum Customer Plan, we change the Waiver Attribute to "Customer Plan", to point it to that specific field, and then we type "Platinum" in the Waiver Attribute Answer to use it as the answer that will make this field be shown in the application, then click on "Save":
You will notice that our "VIP Customer?" field will now have the "VIP Customer Notification" in the "Associated Action" field, which used to be blank before making our changes, all without the need to delete and add any fields:
This is a very powerful tool that can be taken advantage of with a bit of creativity, for any questions or ideas on how you could use this, leave us a comment below.
--Econz Team