We are very proud to announce that we have implemented a bi-directional integration with PaySpace’s Payroll and HR solution, so now our customers that use that platform will be able to have our system communicate automatically with it.
Once the account is created and setup by one of our Support representatives, you will be able to log in and start pulling employees from the PaySpace application. Go to the Field Workers tab and click on the "Sync Workers with PaySpace" button:
You will notice that Timecard has already pulled the Employee List you have from PaySpace and it's making this available so you can choose and pick exactly who is going to be added to Econz.
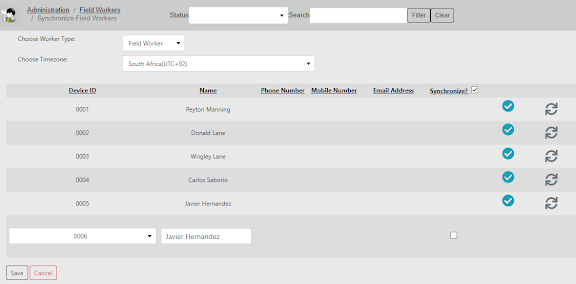 |
| Click on image to enlarge |
You would click on the Synchronize checkbox for the employee you wish to add, specify the Worker Type and Time Zone at the top of the screen, then click on "Save" on the bottom left:
 |
| Click on image to enlarge |
It's very important to note that when doing the Manual Sync you must change the password for the workers in order to sync to the devices. If there is a conflict with the device ID, you can even customize it before saving it:
If you were to use the "Auto Sync" option instead, make sure that the integration has already been set up with the time zone and the password under the PaySpace Integration section (this will typically be done by our Support team, as well). After you click on Auto Sync the system will take you to the Integration logs page in case there are errors with the integration.
Now comes the moment when employees have already worked through their pay periods and it's time for a manager to approve their signed timesheets. If for any reason an employee is not able to sign their own timesheet, the managers can submit the approval for them, read this previous post to learn how.
As discussed before, in order to have access to the timesheet approval process, you need one of the following user types:
- Payroll Admin
- Super Payroll Admin
- Office Admin
Once logged in, go to the Administration tab and select "Approve Timesheets". Use the filters to focus on the team, employees and date range you desire and click on "Filter". This will bring up the results for the employees who have timesheets during the period you selected:
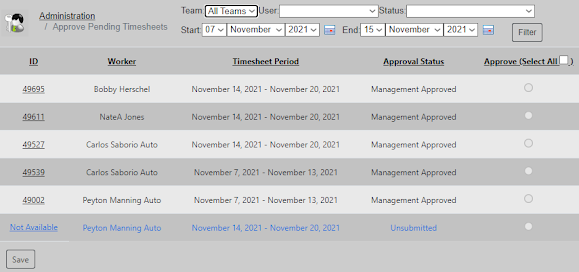 |
| Click on image to enlarge |
Approve the timesheets as needed, then click the "Save" button on the bottom left:
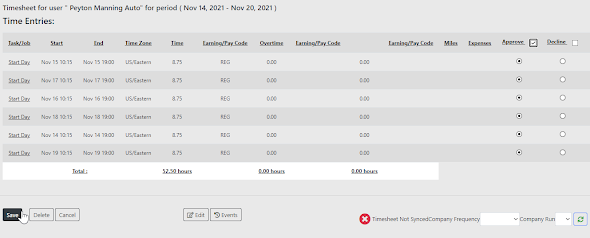 |
| Click on image to enlarge |
Then, to complete the synchronization, set the Frequency to either Weekly or Monthly, depending on your company setup, then choose the Company Run period corresponding to the timesheet you are reviewing. Finally, click the green circular arrows button on the right:
The red X will change to a green check mark and you will now see that the timesheet is successfully "Synched With Payroll".
That's all for now, let us know if you have any questions or comments.
Until next time!
--Econz Team




No comments:
Post a Comment