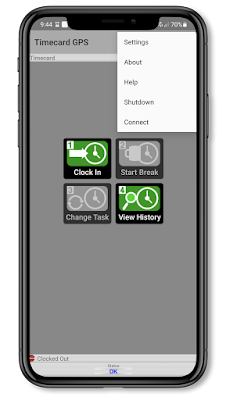Hello everyone, in this post we are going to talk about a feature that employees can use in case they need to make time adjustments to their punches. Of course, this is an optional feature and should only be enabled if your organization wants employees to have this access. If needed, you can enable it only for specific users, which is useful where some employees would be better off having a manager handling their edits..
You can enable this for the whole company by going to the Administration tab, then Preferences and ticking the "Enable Event Edit on Phone" checkbox, then clicking on "Save" at the bottom of the screen:
 |
| Click on image to enlarge |
To enable it individually, you can go inside a user's profile from within the Field Workers tab and check "Enable Device Edit", then clicking on "Update":
Now, starting from the Main Screen, we tap the icon #4 "View History". We will be shown the punches registered from the moment we installed the application. Then, we select "Edit" to continue:
In this example, we are going to edit the start time, so we tap on the "Edit" button that belongs to the start time and a clock will be opened to allow you to select the correct time. This may vary depending on the device model that you have:
The device will take us back to the History screen where after a couple seconds, the time will be updated right in front of our eyes!
Of course, any changes that are performed this way will be shown in the "TimeCard Audit Report":
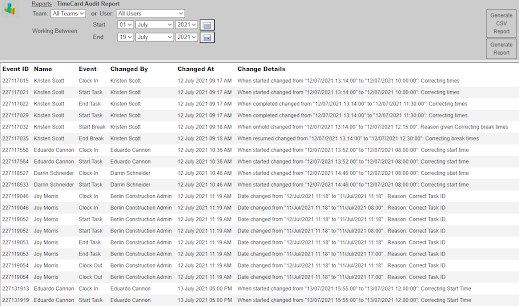 |
| Click on the image to enlarge |
There are other things that can be done in the "View History" section, but we'll be covering them in a future post, so stay tuned!
--Econz Team