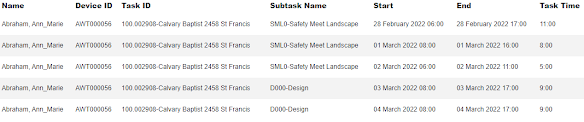Continuing with the work we are doing to improve our integration with ADP, today we are going to talk about Cost Code Custom Mapping.
We have already established that you, as a customer, need to have loaded your task list into ADP and that Econz Timecard will be able to easily load those jobs into teams for employees to use. Once employees have punched into those jobs, our system will be able to transfer them back into ADP as Tasks and Subtasks for payroll purposes.
Companies can have a big amount of different tasks each with their own cost code, so it can be difficult for employees out in the field to memorize all of them, so what we normally recommend is to use a format similar to "[Cost Code]-[Job Description]" for either the task and/or the subtask, this way, you can import and export the job codes, while still allowing employees to easily find the activity they will be working on using the Job Description.
Our system can give you the option to choose exactly what it is that you need to export to ADP, be it the full task or subtask as it is in Timecard, or maybe just the cost code for either the task, subtask, or both.
This can be easily configured by logging in as an Administrator user, then going to the Administration tab and selecting "Integrate with ADP", which is found under the Integration section:
Then, under "Time and Payroll Settings", find the option named "Use Prefixed task/subtask?" where you will be able to open the dropdown menu to pick one of the available options:
- Task only Prefixed
- Subtask only Prefixed
- Both Prefixed
- None
Of course, what you choose will directly determine what is going to be transferred over to ADP, so make sure to pick the right setting and click the "Submit" button to save the changes.
Let's look at an example to understand what this setting does. Here we have a few tasks worked by an employee during a one week period, let's focus on the full task and subtask format. We have:
- Task: 100.002908-Calvary Baptist 2458 St Francis
- SubTask: SML0-Safety Meet Landscape
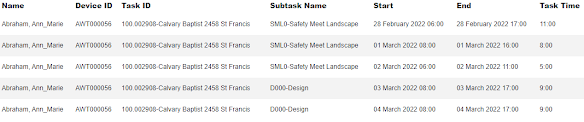 |
| Click on image to enlarge |
For the task, the cost code is 100.002908 and the job description, Calvary Baptist 2458 St Francis; for the subtask, the cost code would be SML0, and the description is Safety Meet Landscape. Notice how in our system they are separated by a dash character.
Going back to the list of options, here are the results we would get for each of them, showing each option and what would be transferred to ADP next to it:
- Task only Prefixed: 100.002908.SML0-Safety Meet Landscape
- Subtask only Prefixed: 100.002908-Calvary Baptist 2458 St Francis.SML0
- Both Prefixed: 100.002908.SML0
- None: 100.002908-Calvary Baptist 2458 St Francis.SML0-Safety Meet Landscape
Hope this is easy to understand, our Support team will be more than glad to help you with any questions you might have!
Until next time...
--Econz Team